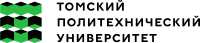Установка VPN-клиента для подключения к Интернету и сети TPU
- Напишите с корпоративной почты на admin@tpu.ru или сформируйте заявку на https://help.tpu.ru. В письме укажите, с чем связана необходимость в удаленном доступе.
- После одобрения доступа Вы получите ссылку на страницу с индивидуальным QR-кодом двухфакторной аутентификации для VPN в личном кабинете.
- Отсканируйте QR-код в приложении-аутентификаторе (например, Яндекс Ключ, Google Authenticator или любой другой). Для подключения к VPN дополнительно к данным Вашей корпоративной учетной записи в качестве второго пароля будет использоваться сгенерированный одноразовый пароль в приложении-аутентификаторе.
Настройка подключения двухфакторной аутентификации для VPN
- Скачайте и установите на смартфон приложение-аутентификатор Яндекс Ключ. Вы также можете использовать любое другое приложение, например Google Authenticator.
- Откройте приложение Яндекс Ключ и пройдите первоначальную настройку приложения.
- Нажмите на +

- Выберите Сканировать QR
- Отсканируйте предоставленный вам QR код.
- Нажмите Готово.
- Далее вам предложат сохранить резервную копию в облако. На ваше усмотрение можете воспользоваться этой функцией, используя номер телефона и пароль, либо можете отказаться нажав на крестик.
После этого вы можете получить ваш одноразовый пароль выбрав из списка в приложении вашу учетную запись. Пароль временный и по истечении нескольких десятков секунд формируется новый пароль.
Установка клиента Cisco Anyconnect для подключения к VPN
Перейдите по ссылке https://ssl.tpu.ru нажатием по ней с зажатой клавишей «Ctrl» или скопируйте в окно Вашего браузера.
В поле «GROUP» из выплывающего списка выберите группу «TPU_Ampere».
В поле «USERNAME» введите Ваш логин.
В поле «PASSWORD» введите Ваш пароль.
В поле «Second Password» вводится сгенерированный одноразовый пароль в приложении-аутентификаторе. Нажмите кнопку «Login».

Перед Вами появится следующее окно:

Нажмите кнопку «Download for Windows» и дождитесь окончания загрузки.

Запустите скачанный файл.
В появившемся окне нажмите кнопку «Next».

Поставьте галочку в поле «I accept the terms in the License Agreement» и нажмите кнопку «Next».

Нажмите кнопку «Install» для установки.

Нажмите кнопку «Finish».

Запуск клиента «VPN»
На рабочем столе запустите клиент Cisco AnyConnect

Если на рабочем столе не оказалось ярлыка, то можете его найти через поиск:
- Нажмите на иконку поиска
- Введите слово cisco и нажмите на найденный клиент Cisco из предложенного результата поиска:

Настройка подключения клиента Cisco Anyconnect к VPN
После запуска клиента выполните следующие шаги:
1 - Введите адрес «ssl.tpu.ru»
2 - Нажмите кнопку «Connect»
3 - В поле «GROUP» из выплывающего списка выберите группу «TPU_Ampere»
4 - В поле «USERNAME» введите Ваш логин от учетной записи ТПУ
5 - В поле «PASSWORD» введите Ваш пароль от учетной записи ТПУ
6 - В поле «SECOND PASSWORD» введите сгенерированный одноразовый пароль в приложении-аутентификаторе
Нажмите кнопку «OK».

В случае успешного соединения в нижней части панели задач появится следующий ярлык клиента.

Закрытие клиента «VPN»
Закрытие клиента Вы можете произвести следующим способом:
- Запустить клиент и нажать Disconnect

- Либо нажать правой кнопкой мыши на иконку в трее и выбрать Quit

Если Вам не удалось подключиться, обратитесь в техподдержку (категория «Программные комплексы», подкатегория «Удаленный доступ»).